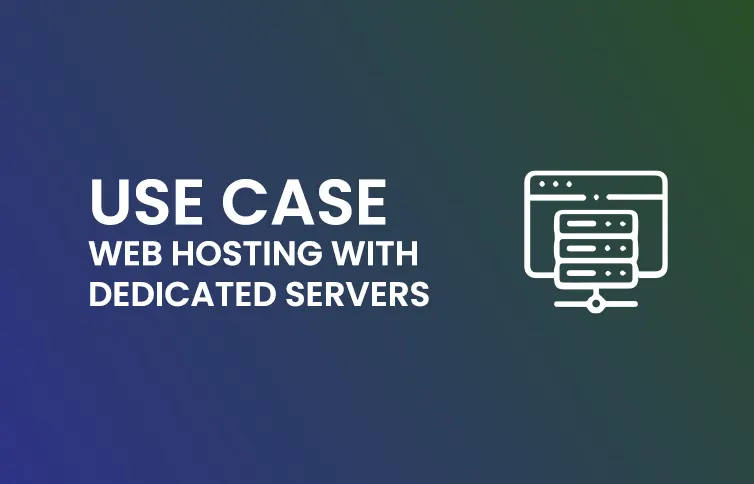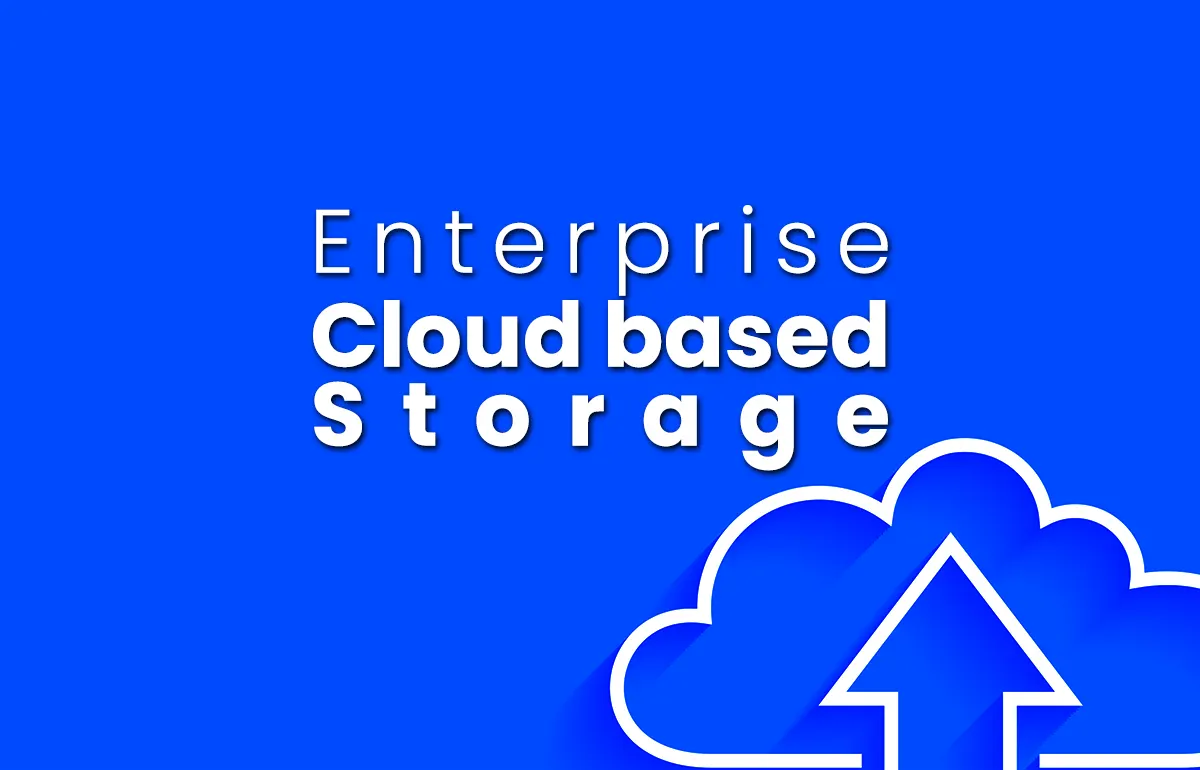How to Create an SSH Key: A Comprehensive Guide
Secure Shell (SSH) keys are a critical component in the maintenance of secure communications in the digital world. They serve as an alternative to password-based authentication, providing a more secure and streamlined method for managing server access. In this article, we will walk you through the process of creating, deploying, and managing SSH keys.
Our company, ASPGulf, has been a leading managed hosting services provider in the Middle East for many years. We are committed to helping our clients understand and implement best practices for secure server administration.
Understanding SSH Key Authentication
Before we dive into how to create an SSH key, let's understand SSH key authentication. In essence, SSH key authentication is a process that involves two keys - a private key that remains confidential and a public key that is shared with the server. These keys work together to verify the client's identity and establish a secure connection.
Advantages of SSH Key Authentication
SSH key authentication comes with several advantages over password-based authentication.
- Security: SSH keys are generally more complex and longer than passwords, making them harder to crack.
- Automation: SSH keys enable automated scripts to log into servers, facilitating tasks like automated backups, synchronization, and remote command execution.
- Efficiency: No need to remember or enter passwords each time you connect to the server.
SSH Key Creation
The first step to implement SSH key authentication is to generate the SSH key pair. The process may differ slightly depending on your operating system.
Generating SSH Keys on Windows
Windows users can generate SSH keys using applications like OpenSSH, PuTTY, or SecureCRT. Here's a step-by-step guide for generating SSH keys with OpenSSH:
1. Open the Windows Start menu and search for “Apps & Features”. Click on “Optional Features”.
2. Check if “OpenSSH Client” is listed. If not, click the plus sign next to “Add a feature”, select OpenSSH Client, and click “Install”.
3. Press the Windows key or open up the Start Menu, type “cmd”.
4. Under “Best Match”, click “Command Prompt”.
5. In the command prompt, use the ssh-keygen command.
This will generate your SSH key pair, saved in your home directory as id_rsa (private key) and id_rsa.pub (public key).
Generating SSH Keys on Linux/Unix
For Linux/Unix-based systems, SSH keys can be created using the OpenSSH package. Here's the process:
1. Open the Terminal application.
2. Type the following command: ssh-keygen -t rsa
3. Follow the prompts, and the ssh-keygen utility will generate the key pair.
This will generate your SSH key pair, saved in your home directory as id_rsa (private key) and id_rsa.pub (public key).
Deploying the Public Key
After generating your SSH key pair, the next step is to install the public key on the server. This can be done using the ssh-copy-id command or manually copying the key.
Using ssh-copy-id
The ssh-copy-id command automates the process of installing the public key on the server. Here's how to use it:
ssh-copy-id -i $HOME/.ssh/id_rsa.pub user@server
Replace 'user@server' with your username and the server's IP address.
Manually Copying the Key
If ssh-copy-id isn't available, you can manually copy the key. Here's how to do it:
scp $HOME/.ssh/id_rsa.pub user@server:~/.ssh/authorized_keys
Again, replace 'user@server' with your username and the server's IP address.
Testing the SSH Key
To test if your SSH key has been properly set up, try logging in to the server. If the setup is correct, you should be able to log in without being prompted for a password.
ssh user@server
Managing SSH Keys
Managing SSH keys effectively is essential for maintaining secure server access. Here are a few best practices:
- Regularly Update SSH Keys: Regularly updating your SSH keys helps maintain their security.
- Use Different Keys for Different Servers: Using different keys for different servers can prevent a security breach on one server from affecting others.
- Remove Unused Keys: Unused keys should be removed to prevent them from being used maliciously.
Disabling Password Authentication
To further enhance security, you can disable password authentication on the server once you've set up SSH key authentication. This can be done by editing the SSHD configuration file.
However, ensure that you've properly set up SSH key authentication and added yourself to the sudo or wheel group admin account before disabling password authentication.
SSH Key Passphrase
For additional security, you can add a passphrase to your SSH key during the generation process. This passphrase will be required each time the key pair is used. If you want to add or change the passphrase of an existing key, you can use the ssh-keygen -p command.
Securing SSH Keys
Properly securing your SSH keys is crucial. Always use a strong passphrase and do not share your private keys. Restricting privileges of the accounts that use the keys is also a good practice.
Conclusion
Creating and managing SSH keys is an essential skill for secure server administration. While the process might seem complex at first, with practice, you can easily create, deploy, and manage SSH keys. Remember, the goal is to enhance the security of your server access, and SSH keys are a powerful tool in achieving this goal.
At ASPGulf, we strive to provide our clients with top-notch managed hosting services. By understanding and implementing best practices like SSH key authentication, you can ensure the security and efficiency of your server management operations.
Further Resources
For more detailed information on SSH keys and other security practices, check out the following resources:
OpenSSH Server Best Security Practices
Creating and Using an OpenSSH ssh_config file
OpenSSH project homepage
Remember, at ASPGulf, we're always here to help with your managed hosting needs.