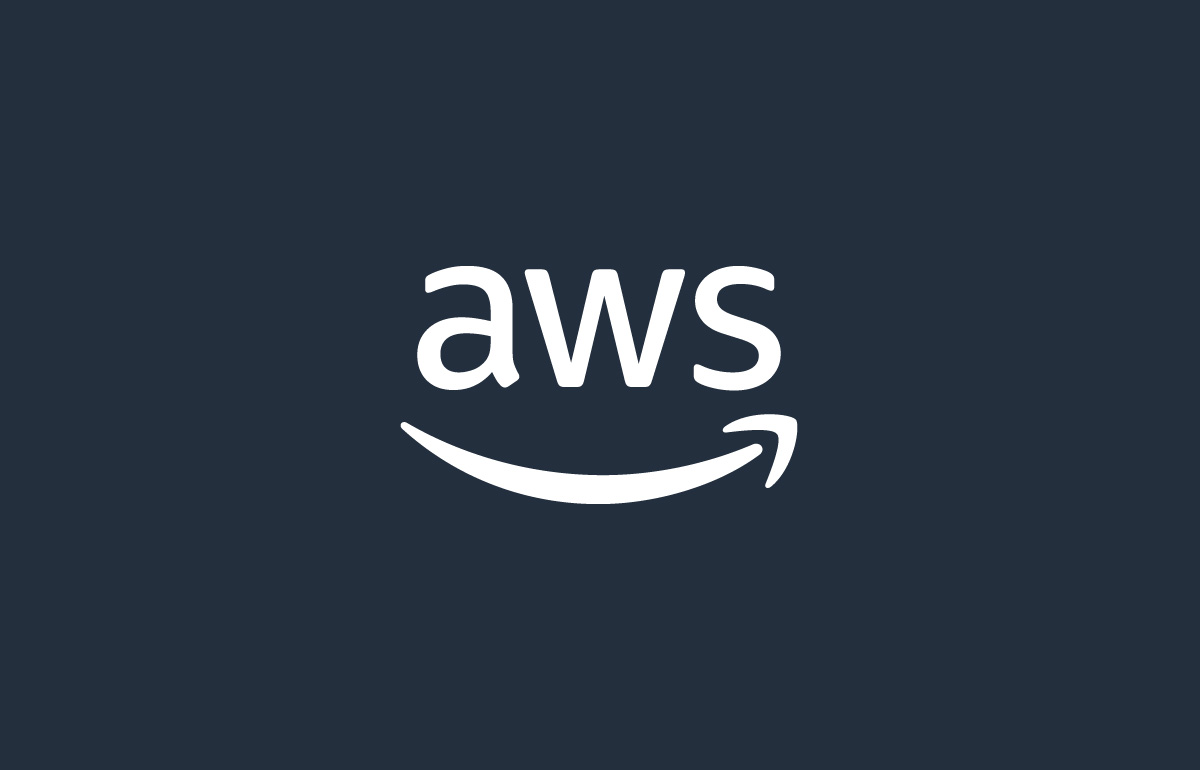How to Back Up a MySQL Database
Backing up your MySQL database is crucial to ensure data safety and continuity in case of unforeseen events like system failures, hacking attempts, or human errors. Regular backups help you restore your database to a previous state, minimizing data loss and downtime. This guide will walk you through three methods to back up a MySQL database: using command line tools, MySQL Workbench, and PHP scripts.
Method 1: Command Line Tools
1. Backup MySQL Database Command Line Linux
Using the command line on a Linux system is a straightforward way to back up your MySQL databases. Here's how you can do it:
Step-by-Step Guide:
- Open Terminal: Access the terminal on your Linux system.
- Run the mysqldump Command:
mysqldump -u [username] -p [database_name] > [backup_file].sqlReplace
[username],[database_name], and[backup_file]with your MySQL username, the name of the database you want to back up, and the desired backup file name, respectively. - Enter Password: When prompted, enter your MySQL user password.
For example:
mysqldump -u root -p my_database > my_database_backup.sql2. Backup MySQL Database Command Line Ubuntu
Backing up a MySQL database on Ubuntu is similar to the method for general Linux systems:
Step-by-Step Guide:
- Open Terminal: Press
Ctrl+Alt+Tto open the terminal. - Run the mysqldump Command:
mysqldump -u root -p my_database > my_database_backup.sql - Enter Password: Input your MySQL user password when prompted.
This command creates a SQL file that contains all the data and structure of your MySQL database.
3. Auto Backup MySQL Database Windows
For automated backups on Windows, you can create a batch script and schedule it using Task Scheduler.
Step-by-Step Guide:
- Create a Batch File:
- Open Notepad.
- Enter the following command:
mysqldump -u root -p[password] my_database > C:\path\to\backup\my_database_backup.sqlReplace
[password],my_database, andC:\path\to\backup\with your MySQL password, database name, and desired backup directory. - Save the file with a
.batextension, e.g.,backup_mysql.bat.
- Schedule the Batch File:
- Open Task Scheduler.
- Create a new task.
- Set the trigger to the desired schedule (daily, weekly, etc.).
- Set the action to start a program and browse to your
.batfile.
How to Take MySQL Database Backup in Windows
You can manually back up a MySQL database on Windows using the command prompt:
Step-by-Step Guide:
- Open Command Prompt: Press
Win + R, typecmd, and hit Enter. - Run the mysqldump Command:
mysqldump -u root -p my_database > C:\path\to\backup\my_database_backup.sql - Enter Password: Input your MySQL user password when prompted.
This command saves the backup file to the specified directory on your Windows system.
Method 2: Using MySQL Workbench
MySQL Workbench provides a graphical interface to manage and backup your MySQL databases.
Step-by-Step Guide:
- Open MySQL Workbench: Launch MySQL Workbench and connect to your MySQL server.
- Navigate to Data Export:
- Go to the
Servermenu. - Select
Data Export.
- Go to the
- Select the Database and Tables:
- Choose the database you want to back up.
- Select the specific tables or choose to back up all tables.
- Configure Export Options: Choose the export path and file format (e.g., SQL).
- Start Export: Click
Start Exportto begin the backup process.
This method is particularly useful for those who prefer a visual tool over command line operations.
Method 3: Using PHP Scripts
For those who manage their websites with PHP, you can create a PHP script to back up your MySQL database.
Step-by-Step Guide:
- Create a PHP Script:
<?php $host = 'localhost'; $user = 'root'; $pass = 'password'; $dbname = 'my_database'; $backup_file = 'backup_' . date("Y-m-d-H-i-s") . '.sql'; $command = "mysqldump --opt -h $host -u $user -p$pass $dbname > $backup_file"; system($command); ?> - Save the Script: Save the file as
backup_mysql.php. - Run the Script: Execute the script through your browser or command line.
This script will generate a backup of your MySQL database with a timestamp, ensuring each backup file is unique.
Backup MySQL Full Database
To perform a full backup of all databases, you can use the following command:
Step-by-Step Guide:
- Open Terminal/Command Prompt.
- Run the Command:
mysqldump -u root -p --all-databases > all_databases_backup.sql - Enter Password:.
This command creates a full backup of all databases in your MySQL server.
Restore MySQL Database
To restore a MySQL database from a backup, use the following command:
Step-by-Step Guide:
- Open Terminal/Command Prompt.
- Run the Command:
mysql -u root -p my_database < my_database_backup.sql - Enter Password:.
This command restores the database from the specified SQL backup file.
Automated Backups
Automating backups can save time and ensure regular data protection. You can set up cron jobs on Linux or scheduled tasks on Windows to automate the backup process.
Backup MySQL Database Command Line Ubuntu
On Ubuntu, you can set up a cron job for automated backups:
Step-by-Step Guide:
- Open Crontab:
crontab -e - Add a Cron Job:
0 2 * * * /usr/bin/mysqldump -u root -p[password] my_database > /path/to/backup/my_database_backup.sqlReplace
[password],my_database, and/path/to/backup/with your MySQL password, database name, and backup directory.
Conclusion
Backing up your MySQL database is essential for data integrity and security. Whether you prefer using command line tools, MySQL Workbench, or PHP scripts, each method has its benefits and can be chosen based on your comfort level and requirements. Regular backups, both manual and automated, ensure that your data remains safe and recoverable in any scenario.